Contents
- Download Os X El Capitan Dmg
- Mac Os El Capitan Iso Download
- Download Mac Os 10.11 El Capitan
- Apple El Capitan Download
Mac OS X El Capitan 10.11.1 Overview El Capitan is the twelfth major release of OS X also known as macOS. Featuring a bundle of new features and a wide range of enhancements.
- 2. El Capitan Features
- 3. El Capitan Download & Install
- 4. OS X 10.11 Problems
- 5. Mac OS X 10.11 Tips
- 6. Software for OS X 10.11
- 7. Compare OS
Mac OS X El Capitan can be downloaded directly from the Apple website. The Beta version of the OS is available but the final version will be made available towards the Autumn season of 2015 as speculated by many Apple users. You can use your older Mac OS with the new El Capitan, all you have to do is to create a different partition for the new El Capitan if you have the Yosemite already installed. There are few steps you should consider in downloading the latest El Capitan and these are as follow.
Part 1. Preparing Mac Device for the Installation of Mac OS X El Capitan
- In this document, I will guide you how to install Mac OS 10.11 on VMWare.
- Mac OS X 10.11 El Capitan Updates Setup Files – Click here to Start Download So, here you got all the useful setup Files of the Mac OS X El Capitan ISO. Now you can easily use the above files to run OS X 10.11 on your Mac or MacBook.
Both Mavericks and Yosemite are easier to download and install on Mac devices, however, this is not the case with Mac OS X El Capitan. Just before you install the new Mac OS X El Capitan, you must perform few tasks to ensure that your Mac will be ready for the installation of the software:
- Check Your Mac - Check whether your Mac will be able to run the new OS X 10.11. Apple has provided a list of the Mac supported by the new Mac OS X El Capitan and if you are already running the Mavericks or Yosemite, the same lists may also apply to the El Capitan. You can also check this list on the 'Will your Mac run Mac OS X' article on Apple website.
- Create Enough Space - Check that your Mac has sufficient RAM to run the software. You wouldn't run into any hitches if your Mac device is listed on the acceptable Mac devices for Mac OS X El Capitan. Apple recommend that you have a minimum RAM of 2G, however, a minimum of 4G space of RAM is highly recommended. You will also need to delete some unnecessary files to create more space for the installation of El Capitan.
- Check Hard Drive Space - Make sure you have sufficient hard drive space for the installation of Mac OS X El Capitan. Yosemite will normally require a Hard drive space of up to 5GB , but the new El Capitan will require between 15g and 20gb of space on your hard drive for successful download and installation.
- Register - Register to access the Mac Apple store. You need to upgrade your Mac and get access to Mac Apple store for a small fee in order to get the most out of your Mac OS X El Capitan.
- Updates - Make sure your third party Apps are updated before installing Mac OS X El Capitan. You can simply launch App store and click on 'Updates' on the tool bar if you want to update the apps you bought from Apple store. For other third party apps, you may need some manual updates from manufacturer websites to complete such updates.
- Backup Your Mac - Perform a backup before downloading and installing Mac OS X El Capitan- you need to protect your important documents and files, thus you may have to back them up somewhere before starting the download and installation process.
Part 2. Installing Mac OS X El Capitan Safely on Your Mac Device
You can install or upgrade to Mac OS X El Capitan as a dual boot partition. You may be able to download a test version if you register for the OS X Seed program from Apple, and you can also provide a feedback to Apple in order for the company to update the software before it is finally released. You can follow these instructions to install the Beta version of Mac OS X El Capitan. It is strictly recommended that you perform a backup before you begin this process. It is important you keep in mind that Mac OS X El Capitan is still in a Beta format, thus , not all your apps or programs will work on it.
- Visit the Apple Beta software program page and log unto the page using your Apple ID. Simply click on 'Enroll your Mac'.
- Click on the download link that shows up, and enter the personal redemption code given to you.
- Open the downloaded Mac OS X El Capitan software and preview the file in the Applications folder. Click 'Continue' and then select 'Agree'.
- Click on 'Install' and then enter your admin password. You're all set!
Part 3. Installing Mac OS X El Capitan Safely on an External Drive
You don't have to install Mac OS X El Capitan on your Mac device, you can also install it on an external hard drive, most especially when you want to access the OS quickly. You can consider Thunderbolt drives which are similar to the internal drives on Mac, or you can simply use the USB 3.0 external drive if you don't have the Thunderbolt on your Mac. You will have to format an external drive before installing Mac OS X El Capitan, this will help to install the Mac OS X El Capitan safely on the hard drive and at the same time the configuration of your device will not be changed.
Step 1. Launch Disk UtilityConnect the external drive to your Mac device and make sure it is detected. Launch the Disk Utility tool ( go to 'Utilities' and you will find it there). Choose the drive- it is located at the side bar.
Step 2. PartitionSimply click on 'Partition'. Make sure the partition layout reads '1 partition'. Name the partition. You can use a name like 'Mac OS X El Capitan'. Click on 'Options' and ensure that the Guide partition table is chosen, and then click on 'Ok'.
Step 3. OptionsClick 'Apply'. Open the preview file from your Mac's application folder. Click on 'Continue'. Click on the 'Agree' button.
Step 4. OpenClick on 'Show all disks'. Simply highlight the 'External Hard Drive' on which you have just install the Mac OS X El Capitan
Step 5. InstallClick on 'Install', and enter the admin password.
'I WANT TO INSTALL AND RUN THE LATEST MACINTOSH OPERATING SYSTEM MAC OS X 10.11 EL CAPITAN VIRTUALLY INSIDE MY WINDOWS PC—————I DON'T KNOW HOW TO DO THIS.WHAT SOFTWARES I WILL NEED, WHAT STEPS TO FOLLOW AND WHAT TO CONFIGURE……………I AM CONFUSED!!!'
IF THAT SO THEN THIS IS THE RIGHT PLACE AND PACKAGE YOU WILL EVER NEED TO INSTALL VORTUALLY THE LATEST MAC OS X.
A DETAILED STEP BY STEP GUIDE IS THERE ALONGWITH VIDEO FILE.
WE HAVE ALSO INCLUDED FEW BEST MAC OS X – EL CAPITAN APPLICATIONS AND BOOKS IN HIGH QUALITY PDF FORMAT FOR FURTHER CULTIVATION.
WELCOME………….
Pre-Requisite:

Windows OS:10/8.1/8/7 [Only and ONLY 64 Bit OS is supported]
RAM: 4 GB+ [Please do not try installing MAC OS X if you have less than 4 GB RAM. The Virtual OS will simply crawl.
CPU: Intel Pentium Dual Core/i3/i5/i7/Celeron [AMD ATHLON PROCESSOR IS NOT SUPPORTED NORMALLY, THERE ARE WAYS, HOWEVER THOSE ARE ONLY FOR GEEKS]
Free Hard Disk: 40 GB for MAC OS X and another 2 GB for needful software. YOU DO NOT NEED TO HAVE 40 GB IN C:/ DRIVE.
Note:
1. Actually later you will understand that the location you will choose for the virtual machines virtual RAM will need maximum 8 GB space. [THOUGH THIS DEPENDS UPON HOW MUCH RAM YOU ALLOCATE FOR MAC OS X – HERE I ASSUME YOU WILL MAX ALLOCATE 4 GB RAM TO MAC OS X]
2. Also the OS X 10.11 El Capitan Retail (VMWare virtual disk file with .vmdk extension) file size is 9.64 GB. THIS IS YOUR MAC OS X HARD DISK. WITH TIME WHEN YOU WILL UPDATE YOUR MAC OS X FROM VERSION 10.11 TO 10.11.5 (Latest as of June 2016) THIS FILE SIZE WILL INCREASE.ALSO WITH TIME IF YOU PLAN TO INSTALL MAC SOFTWARES THIS WILL GET LARGER AND LARGER UP TO 83 GB (MAXIMUM LIMIT).
So in brief:
MAC OS Hard Disk without update to 10.11.5 & 4 GB virtual MAC RAM=25 GB will do.
MAC OS Hard Disk with update to 10.11.5 & 4 GB virtual MAC RAM=30 GB will do.
MAC OS Hard Disk with update to 10.11.5 & 4 GB virtual MAC RAM + Software > 40 GB needed.
HOWEVER, THE MAC HARD DISKS LIMITATION IS 80 GB.
IF YOU ARE NEWBIE TO MAC OS X THEN IT IS SAFER FOR YOU TO CHOOSE ONE OF YOUR WINDOWS PARTITION WHERE YOU CAN CREATE FOLDER/S OF ATLEAST 40 GB SIZE.
PLEASE NOTE THAT THE CHOOSEN WINDOWS PARTITION WILL NOT BE DELETED OR FORMATED.
NOTE THAT WE HAVE INCLUDED BOTH VMWARE WORKSATION 12 PRO & VMWARE WORKSTATION 12 PLAYER – THE NON-COMMERCIAL FREE VERSION OF VMWARE WORKSTATION PRO.
THOUGH THE PRO VERSION IS MUCH MORE POWERFUL THAN THE PLAYER VERSION, IF YOUR OBJECTIVE IS ONLY TO VIRTUALIZE THE MAC OS X OPERATING SYSTEM – IT IS RECOMMENDED TO USE VMWARE WORKSTATION 12 PLAYER WHICH CONSUMES LESS SYSTEM MEMORY BUT YIELDS THE SAME RESULT FOR VIRTUALIZING MAC OS X – EL CAPITAN.
VMWARE WORKSTATION 12 PRO IS REALLY A RAM CONSUMING SOFTWARE. UNLESS YOU HAVE PLENTY OF RAM FOR YOUR WINDOWS AND VIRTUAL MAC OS X IT IS RECOMMENDED TO GO FOR VMWARE WORKSTATION 12 PLAYER.
THE CONFIGURATION IS SAME FOR BOTH THE PRO AND FREE VERSION.
Step One:
Start or Restart your Computer.
Now go to UEFI or Bios setup.
Find for ‘INTEL VIRTUALIZATION TECHNOLOGY' and Enable the option.
Save and restart computer.
Boot to Windows.
Step Two:
Install VMware Workstation Pro 12.1.1 Build 3770994 as an Administrator. This is the latest version as of June 2016. Use any of the supplied ‘Key' to register for a licensed copy.
While installing you may or may not install ‘Enhanced Keyboard Driver'. This is up to you.
Uncheck ‘Product Updates' and ‘Help Improve VMware Workstation Pro' options. Proceed.
Click ‘License' button at the end of installation. Copy any serial number from ‘Keys' file and paste it in the required field. Use Ctrl+V method.
PLEASE NOTE THAT THE SUPPLIED KEYS WILL NOT WORK FOR VMWARE WORKSTATION 12 PLAYER.
IF YOU HAVE INSTALLED VMWARE PLAYER, USE THE SOFTWARE FOR PERSONAL USE.
Click ‘Enter'. Icab 5 9 25.
Click ‘Finish' and now you are done. Insert image preview mac.
—————————————————————
Step Two Optional:
Before applying the VMWare Unlocker you may want to check whether the latest version of VMware Workstation Pro 12.1.1 Build 3770994 supports MAC OS X or not.
Double click to open VMware Workstation Pro 12.1.1 Build 3770994. Click ‘Create A New Virtual Machine'.
Let ‘Typical' be selected by default. Click ‘Next'. In the next screen select ‘I will install the operating system later'. Click ‘Next'.
Observe the list of supported guest operating system in the next screen. NO SUPPORT FOR MAC OS X. IT IS NOT LISTED IN THE LIST OF GUEST OPERATING SYSTEM.
Click ‘Cancel'.
Close VMware Workstation Pro 12.1.1 Build 3770994.
————————————————————- How to email adobe premiere elements videos mac.
Now Click ‘Ctrl+Shift+Esc' on your keyboard to open Windows task Manager.
Under ‘Process' tab you will find SIX VMWare Services. Namely:
1. VMware Authorization Service (32 bit)
2. VMware NAT Service (32 bit)
3. VMware Tray Process (32 bit)
4. VMware USB Arbitration Service
5. VMware VMnet DHCP service (32 bit)
6. Vmware-hostd (32 bit)
You need to Stop i.e. ‘End Process' the VMware Tray Process (32 bit) service. [THIS IS MUST]
Step Three:
Install WinRAR. Copy the rarreg.key to C:Program FilesWinRAR and paste it there for Licensed copy of WinRAR.
Note: If you have pre-installed any version of WinRAR, it will do. Do not bother whether licensed or not.
Step Four:
UnRAR VMWare Unlocker 2.0.8.
Inside the folder run win-install file as an Administrator. Done! Now VMware Workstation Pro 12.1.1 Build 3770994 is patched to accept MAC OS X as guest operating system.
Step Five:
Double click VMware Workstation Pro 12.1.1 Build 3770994 to open it.
Click ‘Create A New Virtual Machine'.
In the next screen select ‘I will install the operating system later'.
In the list of Guest Operating System now you will find ‘Apple Mac OS X'. Select it.
In the ‘Version' field select 10.11. Click ‘Next'.
In the next screen type the virtual machine name. For example, you can give a name like MAC OS X 10.11 – El Capitan. However, this is up to you what name you want to give.
Now browse to select a suitable location for the Virtual Machines RAM file. Say, for example if you are ready to allocate 4-8 GB in your D:/ drive you can type D:/MAC OS X RAM DISK. So in this case under your D:/ drive a new folder namely MAC OS X RAM DISK will be created and some files will be automatically created over there.
Click next and keep the maximum disk size as 40.0 GB. [JUST FOR NOW]
Select ‘Store virtual disk as a single file'. [THIS IS MUST]
Click ‘Next' and select ‘Customize Hardware'.
Hardware Customization window will appear.
Select Memory as 4 GB. [YOU MAY SELECT LESS, YOU WILL SUFFER…]
Processors> Number of processors>1 [UNLESS YOU HAVE 2 OR MORE PROCESSORS]
Number of cores per processor [YOUR PROCESSOR…YOU KNOW BETTER]
USB Controller>USB Compatibility [Your MOTHERBOARD…YOU KNOW BETTER]. However better to choose 2.0 if not known to you.
Close this window.
Click ‘Finish'.
Exit VMware Workstation Pro 12.1.1 Build 3770994.
Step Six:
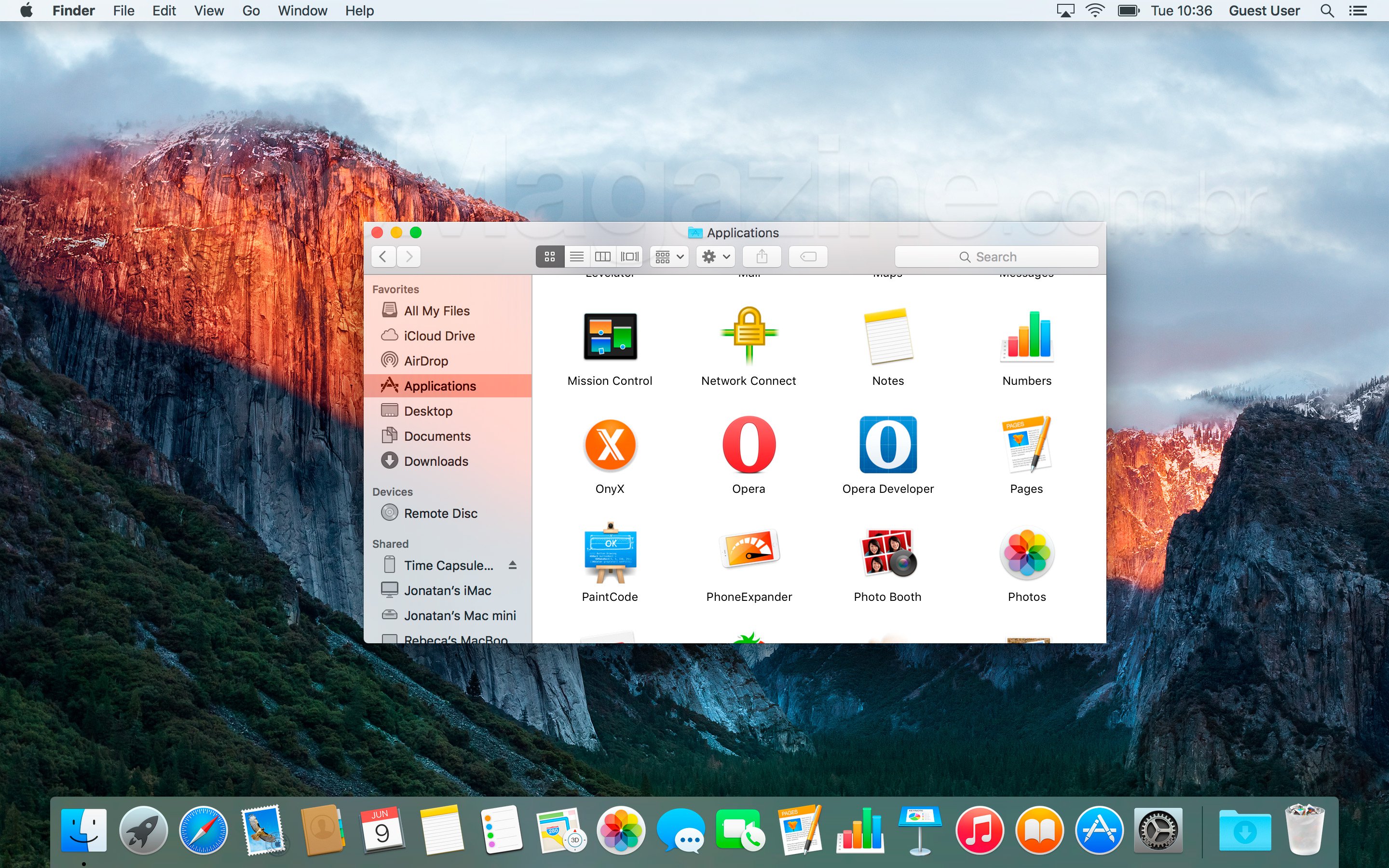
Windows OS:10/8.1/8/7 [Only and ONLY 64 Bit OS is supported]
RAM: 4 GB+ [Please do not try installing MAC OS X if you have less than 4 GB RAM. The Virtual OS will simply crawl.
CPU: Intel Pentium Dual Core/i3/i5/i7/Celeron [AMD ATHLON PROCESSOR IS NOT SUPPORTED NORMALLY, THERE ARE WAYS, HOWEVER THOSE ARE ONLY FOR GEEKS]
Free Hard Disk: 40 GB for MAC OS X and another 2 GB for needful software. YOU DO NOT NEED TO HAVE 40 GB IN C:/ DRIVE.
Note:
1. Actually later you will understand that the location you will choose for the virtual machines virtual RAM will need maximum 8 GB space. [THOUGH THIS DEPENDS UPON HOW MUCH RAM YOU ALLOCATE FOR MAC OS X – HERE I ASSUME YOU WILL MAX ALLOCATE 4 GB RAM TO MAC OS X]
2. Also the OS X 10.11 El Capitan Retail (VMWare virtual disk file with .vmdk extension) file size is 9.64 GB. THIS IS YOUR MAC OS X HARD DISK. WITH TIME WHEN YOU WILL UPDATE YOUR MAC OS X FROM VERSION 10.11 TO 10.11.5 (Latest as of June 2016) THIS FILE SIZE WILL INCREASE.ALSO WITH TIME IF YOU PLAN TO INSTALL MAC SOFTWARES THIS WILL GET LARGER AND LARGER UP TO 83 GB (MAXIMUM LIMIT).
So in brief:
MAC OS Hard Disk without update to 10.11.5 & 4 GB virtual MAC RAM=25 GB will do.
MAC OS Hard Disk with update to 10.11.5 & 4 GB virtual MAC RAM=30 GB will do.
MAC OS Hard Disk with update to 10.11.5 & 4 GB virtual MAC RAM + Software > 40 GB needed.
HOWEVER, THE MAC HARD DISKS LIMITATION IS 80 GB.
IF YOU ARE NEWBIE TO MAC OS X THEN IT IS SAFER FOR YOU TO CHOOSE ONE OF YOUR WINDOWS PARTITION WHERE YOU CAN CREATE FOLDER/S OF ATLEAST 40 GB SIZE.
PLEASE NOTE THAT THE CHOOSEN WINDOWS PARTITION WILL NOT BE DELETED OR FORMATED.
NOTE THAT WE HAVE INCLUDED BOTH VMWARE WORKSATION 12 PRO & VMWARE WORKSTATION 12 PLAYER – THE NON-COMMERCIAL FREE VERSION OF VMWARE WORKSTATION PRO.
THOUGH THE PRO VERSION IS MUCH MORE POWERFUL THAN THE PLAYER VERSION, IF YOUR OBJECTIVE IS ONLY TO VIRTUALIZE THE MAC OS X OPERATING SYSTEM – IT IS RECOMMENDED TO USE VMWARE WORKSTATION 12 PLAYER WHICH CONSUMES LESS SYSTEM MEMORY BUT YIELDS THE SAME RESULT FOR VIRTUALIZING MAC OS X – EL CAPITAN.
VMWARE WORKSTATION 12 PRO IS REALLY A RAM CONSUMING SOFTWARE. UNLESS YOU HAVE PLENTY OF RAM FOR YOUR WINDOWS AND VIRTUAL MAC OS X IT IS RECOMMENDED TO GO FOR VMWARE WORKSTATION 12 PLAYER.
THE CONFIGURATION IS SAME FOR BOTH THE PRO AND FREE VERSION.
Step One:
Start or Restart your Computer.
Now go to UEFI or Bios setup.
Find for ‘INTEL VIRTUALIZATION TECHNOLOGY' and Enable the option.
Save and restart computer.
Boot to Windows.
Step Two:
Install VMware Workstation Pro 12.1.1 Build 3770994 as an Administrator. This is the latest version as of June 2016. Use any of the supplied ‘Key' to register for a licensed copy.
While installing you may or may not install ‘Enhanced Keyboard Driver'. This is up to you.
Uncheck ‘Product Updates' and ‘Help Improve VMware Workstation Pro' options. Proceed.
Click ‘License' button at the end of installation. Copy any serial number from ‘Keys' file and paste it in the required field. Use Ctrl+V method.
PLEASE NOTE THAT THE SUPPLIED KEYS WILL NOT WORK FOR VMWARE WORKSTATION 12 PLAYER.
IF YOU HAVE INSTALLED VMWARE PLAYER, USE THE SOFTWARE FOR PERSONAL USE.
Click ‘Enter'. Icab 5 9 25.
Click ‘Finish' and now you are done. Insert image preview mac.
—————————————————————
Step Two Optional:
Before applying the VMWare Unlocker you may want to check whether the latest version of VMware Workstation Pro 12.1.1 Build 3770994 supports MAC OS X or not.
Double click to open VMware Workstation Pro 12.1.1 Build 3770994. Click ‘Create A New Virtual Machine'.
Let ‘Typical' be selected by default. Click ‘Next'. In the next screen select ‘I will install the operating system later'. Click ‘Next'.
Observe the list of supported guest operating system in the next screen. NO SUPPORT FOR MAC OS X. IT IS NOT LISTED IN THE LIST OF GUEST OPERATING SYSTEM.
Click ‘Cancel'.
Close VMware Workstation Pro 12.1.1 Build 3770994.
————————————————————- How to email adobe premiere elements videos mac.
Now Click ‘Ctrl+Shift+Esc' on your keyboard to open Windows task Manager.
Under ‘Process' tab you will find SIX VMWare Services. Namely:
1. VMware Authorization Service (32 bit)
2. VMware NAT Service (32 bit)
3. VMware Tray Process (32 bit)
4. VMware USB Arbitration Service
5. VMware VMnet DHCP service (32 bit)
6. Vmware-hostd (32 bit)
You need to Stop i.e. ‘End Process' the VMware Tray Process (32 bit) service. [THIS IS MUST]
Step Three:
Install WinRAR. Copy the rarreg.key to C:Program FilesWinRAR and paste it there for Licensed copy of WinRAR.
Note: If you have pre-installed any version of WinRAR, it will do. Do not bother whether licensed or not.
Step Four:
UnRAR VMWare Unlocker 2.0.8.
Inside the folder run win-install file as an Administrator. Done! Now VMware Workstation Pro 12.1.1 Build 3770994 is patched to accept MAC OS X as guest operating system.
Step Five:
Double click VMware Workstation Pro 12.1.1 Build 3770994 to open it.
Click ‘Create A New Virtual Machine'.
In the next screen select ‘I will install the operating system later'.
In the list of Guest Operating System now you will find ‘Apple Mac OS X'. Select it.
In the ‘Version' field select 10.11. Click ‘Next'.
In the next screen type the virtual machine name. For example, you can give a name like MAC OS X 10.11 – El Capitan. However, this is up to you what name you want to give.
Now browse to select a suitable location for the Virtual Machines RAM file. Say, for example if you are ready to allocate 4-8 GB in your D:/ drive you can type D:/MAC OS X RAM DISK. So in this case under your D:/ drive a new folder namely MAC OS X RAM DISK will be created and some files will be automatically created over there.
Click next and keep the maximum disk size as 40.0 GB. [JUST FOR NOW]
Select ‘Store virtual disk as a single file'. [THIS IS MUST]
Click ‘Next' and select ‘Customize Hardware'.
Hardware Customization window will appear.
Select Memory as 4 GB. [YOU MAY SELECT LESS, YOU WILL SUFFER…]
Processors> Number of processors>1 [UNLESS YOU HAVE 2 OR MORE PROCESSORS]
Number of cores per processor [YOUR PROCESSOR…YOU KNOW BETTER]
USB Controller>USB Compatibility [Your MOTHERBOARD…YOU KNOW BETTER]. However better to choose 2.0 if not known to you.
Close this window.
Click ‘Finish'.
Exit VMware Workstation Pro 12.1.1 Build 3770994.
Step Six:
Go to D:/MAC OS X RAM DISK folder and open it.
Open VMWare virtual machine configuration file OS X 10.11 (2 KB size) by right clicking over it and clicking ‘open with….'
Select ‘More apps' and then browse to open this file with Notepad.
A file will open in notepad with lots of configuration. DO NOT ALTER ANYTING IN THIS FILE. Go to the end of the file i.e. the last line and type exactly what is typed in the next line:
smc.version = '0'
[The above symbol is ZERO.]
Save the file and exit.
Step Seven:
Assuming you are ready to spend at-least 25 GB in your D:/ drive create a folder in D:/ Drive, say D:/MAC OS X HARD DISK. https://bestwfiles886.weebly.com/garagesale-7-0-14-create-outstanding-ebay-auctions.html.
Copy the downloaded OS X 10.11 El Capitan Retail (VMWare virtual disk file with .vmdk extension – 9.64 GB size) to the folder D:/MAC OS X HARD DISK.
DO NOT WORK WITH THE DOWNLOADED COPY OF OS X 10.11 El Capitan Retail 9.64 GB FILE. TAKE A COPY OF THIS 9.64 GB FILE AND PUT IT to the DESIRED LOCATION YOU WANT, SAY D:/ DRIVE, E:/ DRIVE etc. THE OS INSTALLATION WILL MODIFY THIS ORIGINAL FILE, SO WORK WITH A COPY. ALSO WHERE YOU PUT THIS COPY MUST HAVE AT LEAST 25 GB SPACE.
Double click VMware Workstation Pro 12.1.1 Build 3770994 to open it.
Click ‘Edit Virtual Machine Settings'.
Select Hard Disk (SATA) 40 GB and REMOVE it.
Now click ‘Add' button.
Select Hard Disk.
Download Os X El Capitan Dmg
Click ‘Next' and select ‘SATA'.
Select ‘Next' and select ‘Use an existing virtual disk'.
Click ‘Next' and then browse to D:/MAC OS X HARD DISK and select the OS X 10.11 El Capitan Retail (VMWare virtual disk file with .vmdk extension – 9.64 GB size).
Click ‘Finish'.
Select ‘Keep Existing Format'. [DO NOT SELECT ‘CONVERT'>.
Click ‘OK'.
Step Eight:
If VMware Workstation Pro 12.1.1 Build 3770994 is already opened just click ‘Power on this virtual machine'.
Wait patiently and watch the famous ‘MAC APPLE' logo.
Select your Country.
Click ‘Continue'.
Select your Keyboard.
Click ‘Continue'.
In the next screen let ‘Don't transfer any information now' be pre-selected. Click ‘Continue'.
In the next screen you may or may not select ‘Enable location service on this Mac'. Click ‘Continue'.
In the next screen select ‘Don't sign in'. Click ‘Continue'.
Click ‘Skip'.
Click ‘Agree' arrow.
Again click ‘Agree' button.
In the new screen type your ‘Full Name', ‘Account Name', ‘MAC OS X Login Password'. This is up to you what name, password, password hint you will choose. You can also change the Login Picture'.
Click ‘Continue'.
Untick both the options for ‘Diagnostics & Usage'.
Wait few seconds and you are logged into MAC OS X Desktop.
However, there is just one step left. The final step.
Step Nine:
In the Upper Left Corner of VMware Workstation Pro 12.1.1 Build 3770994, you will find a menu button namely ‘VM'. Click this.
Go to Removable Devices>CD/DVD (SATA)>Settings.
Select ‘ISO Image File' and browse to select the Darwin.iso file which you have downloaded along with the VMWare virtual disk file.
Click ‘OK'.
Now MAC OS X will show a window. There, double-click ‘Install VMWare Tools'.
Click ‘Continue'.
Click ‘Install'.
Put the login password and click ‘Install Software'.
Click ‘Continue Installation'.
Click ‘Restart'.
After MAC OS X Boots just right-click the VMWare Tools folder over desktop and eject it.
Go to Removable Devices>CD/DVD (SATA)>Settings and select ‘Your physical drive'
Click ‘OK'.
Mac Os El Capitan Iso Download
Now click ‘Enter the full screen mode' of your VMware Workstation Pro 12.
AFTER ENTERING IN FULL SCREEN MODE YOU CAN SEE THE FAMOUS DOCK BAR OF MAC OS X.
Now click the ‘Hide command bar' pin button of your VMware Workstation Pro 12.
Enjoy your MAC OS X EL CAPITAN!!!
P.S: YOU CAN RIGHT CLICK THE APPLE SIGN AT the UPPER-LEFT AND SELECT ‘ABOUT THIS MAC'. YOU WILL OBSERVE THE VERSION AS 10.11.
IF YOU WISH, YOU CAN SELECT THE BUTTON ‘SOFTWARE UPDATE.' AND UPDATE ALL SOFTWARES AND MAC OS X OR ONLY JUST MAC OS X FROM 10.11 TO 10.11.5 (1.53 GB) [LASEST AS ON JUNE 2016].
READ SUPPLIED BOOKS TO CUSTOMIZE SETTINGS.
WE HAVE INCLUDED FEW BEST (TOTAL 75) APPLICATIONS IN THE APPLICATION FOLDER WITH BRIEF DESCRIPTION OF THE CORRESPONDING APPLICATION.
